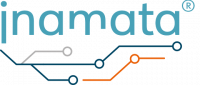Ce guide suppose que vous ayez réussi à mettre à jour un contrôleur. Suivez le guide Windows ou le guide Linux.
À la fin de ce tutoriel, vous aurez enregistré un contrôleur (un ESP32), configuré un périphérique (une LED) et l’aurez activé.
Conditions requises #
Pour réaliser ce tutoriel, vous aurez besoin des éléments suivants. Le matériel est facilement disponible sur Amazon (liste) et d’autres vendeurs en ligne.
- 1x ESP32
- 1x câble MicroUSB (préférez les câbles plus courts)
- 1x Ordinateur (Windows ou Linux)
- 1x platine
- 1x LED
- (en option) Résistance de 220 ohms
- (en option) Câble de liaison
Guide #
Connexion du matériel #
Tout d’abord, connectez le matériel comme indiqué dans le schéma ci-dessous. Cela permet de connecter la LED à une broche de l’ESP32 qui peut régler sa tension à un niveau élevé (3,3V) et l’autre côté à une broche de masse. Dans notre tutoriel, nous utiliserons la broche 32 comme broche de sortie. Veillez à la polarité de la LED. Le côté plat et la patte courte indiquent le côté négatif. Elle doit être connectée à la broche de masse (GND) de l’ESP32. Pour vérifier que votre configuration fonctionne, connectez temporairement le côté plus (bord arrondi et patte plus longue) à la broche 3,3V de votre ESP32, si votre variante en est équipée.

Créer un compte Inamata #
Si vous ne vous êtes pas encore inscrit, créez un compte Inamata en vous rendant sur la page d’inscription. Saisissez vos coordonnées, confirmez votre adresse email (vérifiez votre dossier de courriers indésirables) et c’est parti. Sinon, vous pouvez toujours vous inscrire en cliquant sur le lien » S’inscrire » au bas de la page d’inscription.
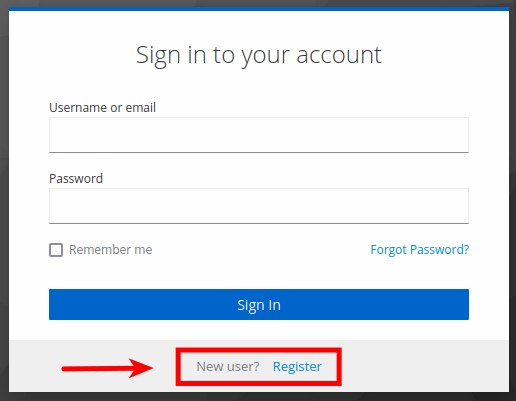
Enregistrer un contrôleur (ESP32) #
Si vous avez déjà enregistré un contrôleur(Windows / Linux), passez à l’étape suivante (Ajouter un type de point de données). Sinon, connectez-vous à l’application et cliquez sur Ajouter un contrôleur pour ouvrir la fenêtre d’ajout de contrôleur. Suivez les instructions pour flasher le contrôleur avec l’application Flasher. Cette procédure est décrite séparément pour les utilisateurs de Windows et de Linux. L’application, pour Windows et Linux, flashe le firmware actuel et enregistre un jeton d’authentification sur l’appareil pour lui permettre de se connecter automatiquement et en toute sécurité au serveur d’Inamata. Si vous ne l’avez pas encore fait, connectez votre ESP32 à votre ordinateur à l’aide d’un câble micro USB.

Ajouter un type de points de données #

Appuyez sur le bouton bleu d’ajout en haut à gauche de la section des appareils et sélectionnez le type de points de données . Donnez-lui un nom, par exemple état de la LED, et une unité, par exemple booléen ou on/off. Optionnellement, définir la valeur minimale et maximale à 0 et 1. Il s’agit d’une limite souple qui vous aidera lors du contrôle de vos périphériques. Cliquez sur Ajouter pour sauvegarder.
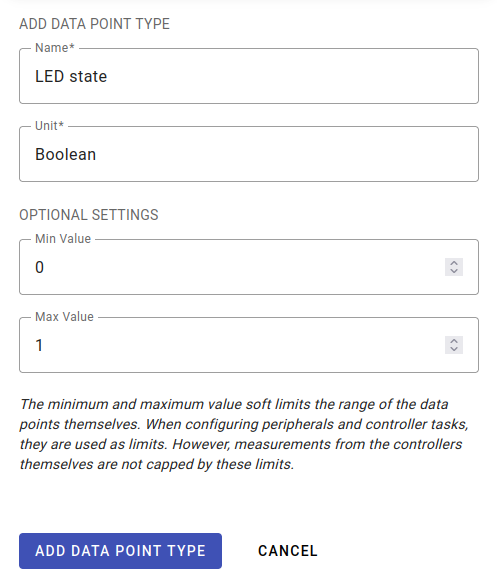
Vous pouvez visualiser tous les types de points de données en allant sur la page des points de données dans la section des périphériques

Ajouter un périphérique (LED rouge) #
Allez sur la page des périphériques via la barre latérale et cliquez sur « ajouter un périphérique ». Dans la première étape, sélectionnez le contrôleur auquel vous souhaitez ajouter un périphérique. Il doit porter le même nom que celui que vous lui avez donné dans l’application Flasher. Ensuite, donnez-lui un nom comme LED rouge. Pour le type de périphérique, sélectionnez sortie numérique car nous allons mettre l’une des broches de sortie du contrôleur à l’état haut pour activer la LED. Sélectionnez une broche pouvant émettre un signal numérique(référence des broches de l’ESP32). Nous recommandons une valeur comprise entre 16 et 33, mais nous utiliserons 32 dans l’exemple suivant. Appuyez sur Ajouter pour l’ajouter au contrôleur.
Le périphérique va apparaître dans le tableau des périphériques. Son état doit passer de » ajouter » à » ajouté« une fois que la commande a été reconnue par le contrôleur.

Activer la LED #
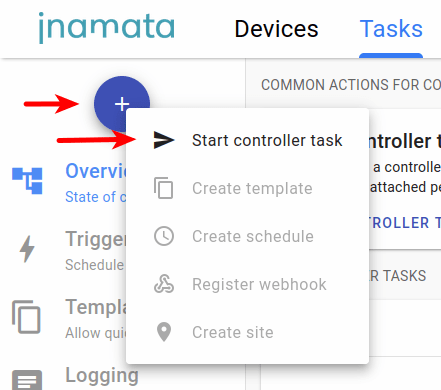
Allez dans la section des tâches et appuyez sur le bouton bleu d’ajout pour lancer une tâche de contrôleur. Dans la superposition, sélectionnez le contrôleur que vous avez enregistré précédemment, puis ignorer la sélection du modèle Pour le type de tâche, sélectionnez Démarrer. Cela nous permettra de modifier l’état du périphérique. Sélectionnez le périphérique que vous avez ajouté précédemment ainsi que le type de données. Enfin, réglez la valeur sur 1 et appuyez sur démarrer
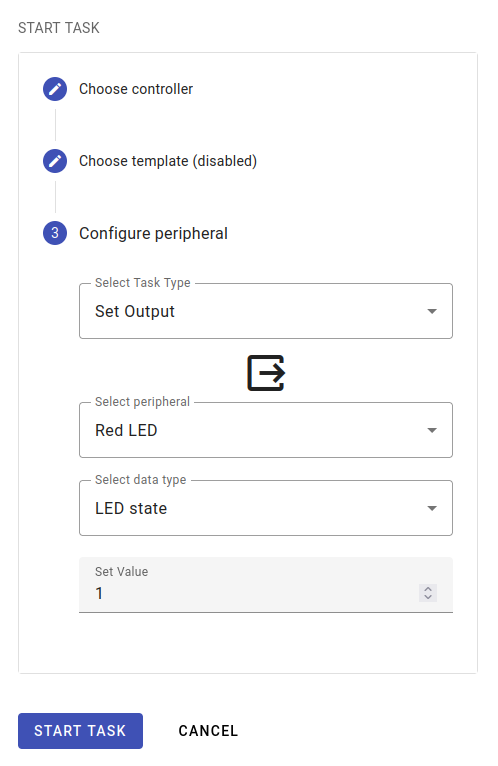
La tâche doit apparaître dans le tableau des tâches du contrôleur. Il doit passer de l’état de démarrage à l’état d’arrêt et, pendant ce temps, votre LED doit s’activer.
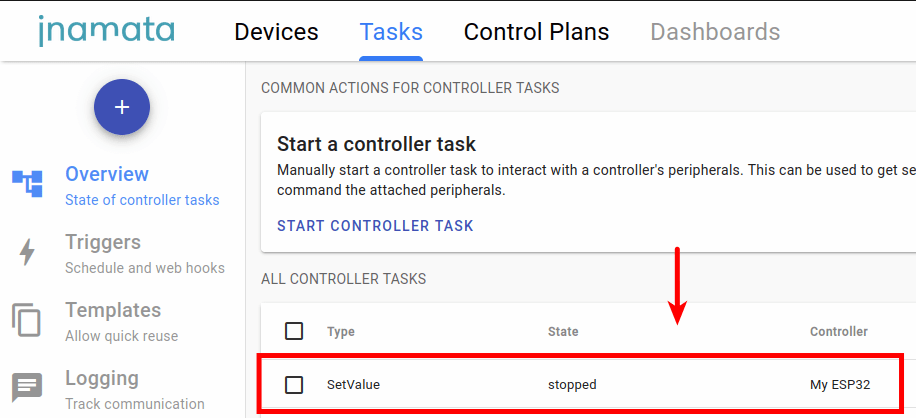
Prochaines étapes #
Vous avez activé la LED avec succès Pour l’étape suivante, pourquoi ne pas consulter le guide Créer votre premier plan de contrôle qui vous permettra d’automatiser des tâches et de programmer visuellement les contrôleurs.