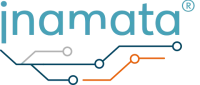L’Inamata Flasher vous permet de flasher facilement le dernier firmware sur votre ESP32 et de le connecter au serveur. Vous pouvez l’installer directement depuis le magasin Ubuntu en tant qu’application Snap ou depuis la page des versions de GitHub en tant qu’exécutable autonome. Pour l’installer sous Windows, voir ce guide. Ce guide ne nécessite que la possession d’une carte ESP32, mais un set minimum comprenant des LEDs et des câbles de liaison est recommandé (liste Amazon). Ils seront utilisés dans les guides de démarrage suivants.
Installation du Flasher #
La méthode préférée est d’utiliser l’installation Snap, qui permet à l’application d’être automatiquement mise à jour vers la dernière version et offre également une sécurité accrue grâce à la mise en sandbox de l’application. L’installation autonome est utile si vous n’avez pas installé le support Snap (disponible par défaut sur Ubuntu).
Package Snap #
Sur Ubuntu ou sur les distros avec le support Snap installé, ouvrez l’application Ubuntu Software et recherchez et installez l’application Inamata Flasher. Vous pouvez également, à partir d’une ligne de commande, lancer sudo snap install inamata-flasher. En option, pour éviter d’avoir à se connecter à plusieurs reprises, exécutez sudo snap connect inamata-flasher:password-manager-service.
Binaire autonome #
Pour toute installation Linux, téléchargez le binaire autonome. Pour les versions plus anciennes et les autres plateformes, voir la page GitHub. Activez l’exécution en ouvrant les propriétés du fichier, en allant dans l’onglet des permissions et en activant l’autorisation d’exécuter le fichier en tant que programme. Vous pouvez également exécuter la commande chmod +x <path/to/file>. Vous pouvez maintenant double-cliquer sur le fichier pour lancer l’application.
Configuration du pilote #
Une fois l’installation terminée, vous devrez rejoindre manuellement le groupe d’appel pour permettre à l’application de flasher les microcontrôleurs. Pour ce faire, ouvrez un terminal et exécutez sudo usermod -a -G dialout $USER. Déconnectez-vous et reconnectez-vous ou redémarrez l’ordinateur pour que les autorisations soient appliquées. Pour vérifier que vous avez rejoint le groupe, exécutez groups. Vous devriez voir dialout dans la liste. D’autres détails d’installation sont fournis sur la page GitHub.
Se connecter et flasher #
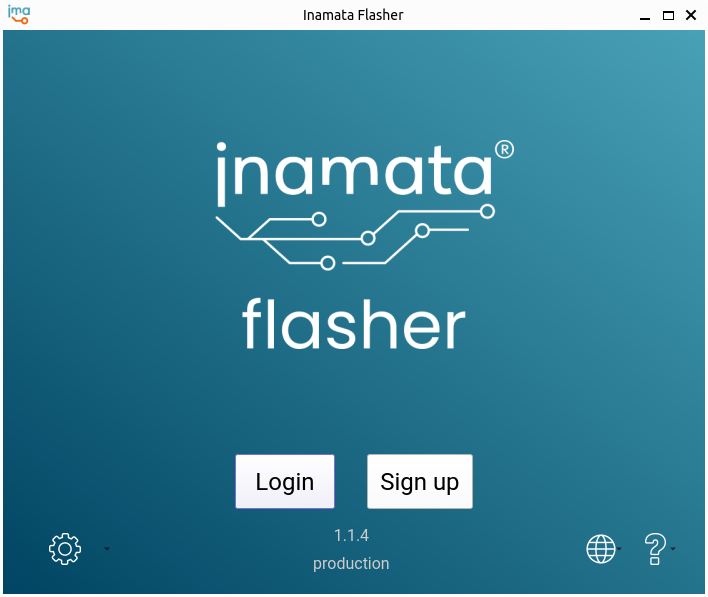
Au démarrage de l’application, vous devriez être accueilli par la page de connexion ci-dessus. Si vous avez déjà démarré l’application web et créé un compte Inamata, utilisez le bouton de connexion pour vous connecter à votre compte. Cela devrait automatiquement ouvrir un onglet de navigateur avec la page de connexion. Si ce n’est pas le cas, copiez l’URL affichée et ouvrez manuellement un nouvel onglet de navigateur à cet endroit. Vous devriez alors être accueilli par la page suivante.
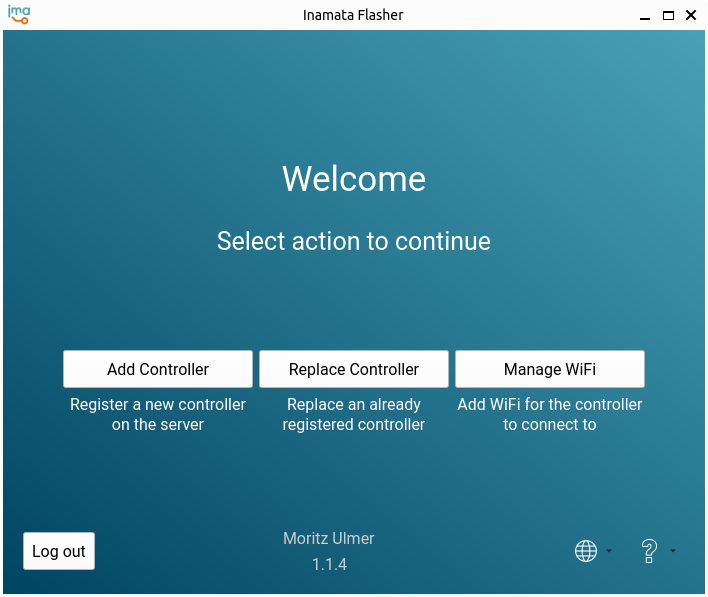
Une fois connecté, cliquez sur le bouton Ajouter un contrôleur. Si vous n’avez pas défini d’identifiants WiFi à utiliser par le contrôleur, celui-ci ouvrira automatiquement cette page. Saisissez le nom et la phrase de passe du réseau WiFi auquel le microcontrôleur doit se connecter. Veillez à ce qu’il prenne également en charge 2,4 GHz. Sous Ubuntu, vous pouvez le vérifier en allant dans Paramètres WiFi et en cliquant sur le bouton Propriétés de la connexion WiFi. Les fréquences prises en charge 2,4 GHz / 5 GHz ou seulement 2,4 GHz doivent être indiquées.
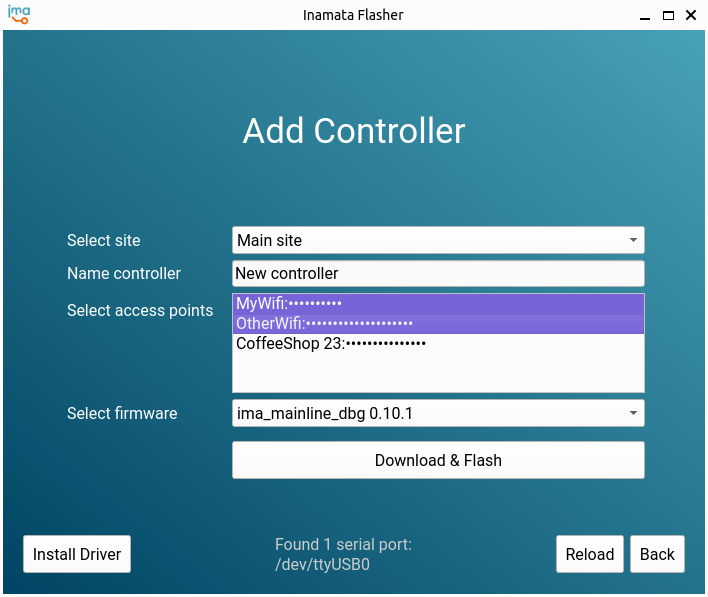
Après avoir appuyé sur Ajouter une connexion WiFi, vous devriez arriver à la page d’ajout de contrôleur ci-dessus. Si vous avez configuré plusieurs sites, sélectionnez le site approprié. Saisissez ensuite un nom à utiliser pour le contrôleur. Sélectionnez une ou plusieurs connexions WiFi (ctrl ou shift click) à ajouter à l’appareil. La dernier version du Firmware est automatiquement sélectionnée. Si vous souhaitez utiliser une version spécifique, sélectionnez-la maintenant. Enfin, cliquez sur le bouton Télécharger & Flasher. Une fois la barre de progression terminée, le contrôleur redémarre automatiquement et tente de se connecter au serveur.
Configuration du contrôleur #
Pour configurer le contrôleur et vérifier qu’il s’est connecté au serveur, ouvrez l’application web. Le tableau de la page Contrôleurs de la section Périphériques répertorie tous les contrôleurs connus. Votre contrôleur doit apparaître ici et si une date est indiquée dans la première colonne de connexion, votre contrôleur s’est connecté avec succès au serveur. Vous pouvez maintenant poursuivre sa mise en place, par exemple avec la section Activer votre première LED, suivie de la section Créer votre premier plan de contrôle.
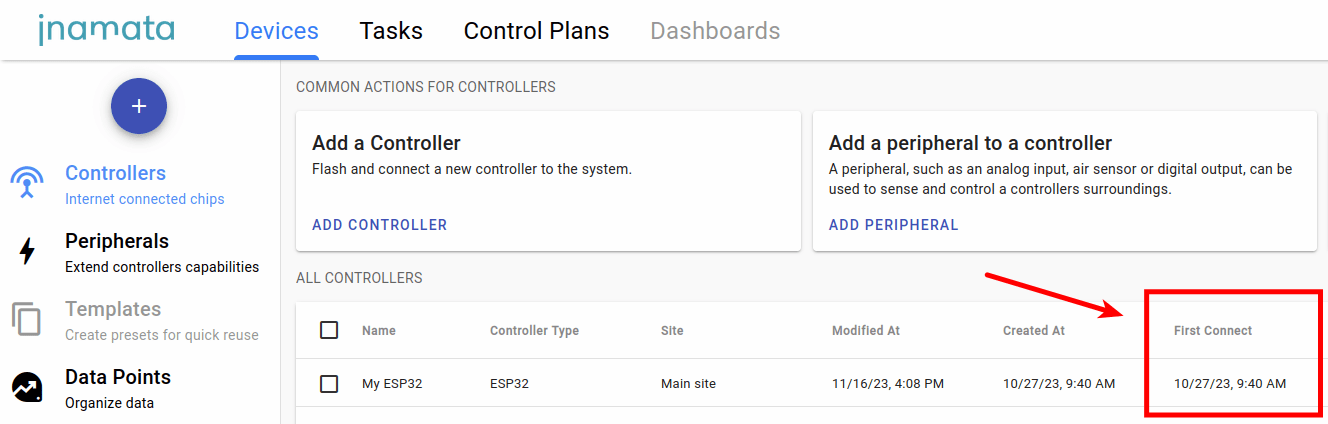
Dépannage #
Si le contrôleur ne se connecte pas après l’avoir redémarré plusieurs fois, il est possible de consulter le journal de débogage du contrôleur. Ouvrez un terminal, installez minicom avec sudo apt install minicom et démarrez-le avec minicom -b 115200 -D /dev/ttyUSB0. Le résultat peut indiquer directement le problème et est utile pour demander de l’aide sur le forum.
Prochaines étapes #
Vous avez réussi à connecter votre premier contrôleur. Pourquoi ne pas le configurer pour allumer une LED avec le guide Activer votre première LED avec l’ESP32.