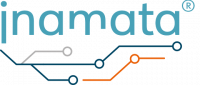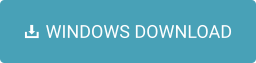L’application du bureau Inamata Flasher vous permet de flasher rapidement le dernier firmware et d’enregistrer le contrôleur avec le serveur Inamata. Ce guide ne nécessite que la possession d’une carte ESP32, mais un set minimum comprenant des LEDs et des câbles de liaison est recommandé (liste Amazon). Ils seront utilisés dans les guides de démarrage suivants. Pour utilisation sous Linux, voir ce guide
Installation du Flasher pour Windows #
La méthode préférée consiste à utiliser le programme d’installation de Windows, ce qui vous permettra de lancer à partir du menu Démarrer. L’installation autonome est utile si vous souhaitez démarrer l’application à partir d’une clé USB.
Pour commencer, téléchargez et lancez le programme d’installation. Pour l’exécutable portable, les anciennes versions et les autres plateformes, consulter la page publication GitHub.
Configuration du pilote #
Une fois l’installation terminée, vous devrez télécharger et installer le pilote CP210x USB to UART Bridge(legacy driver) de silabs.com. Dans la plupart des cas, double-cliquez sur le fichier CP210xVCPInstaller_x64.exe fourni par le pilote hérité. Un pilote plus récent est également disponible, mais il est recommandé d’utiliser l’ancien pilote.
Des informations complémentaires sont fournies par Espressif Établir une connexion série avec ESP32 et Flashage utilisant UART). Dans de rares cas, vous pourriez avoir besoin du pilote FTDI. Cette fonction est utilisée sur certaines cartes de développeur.
Se connecter et flasher #
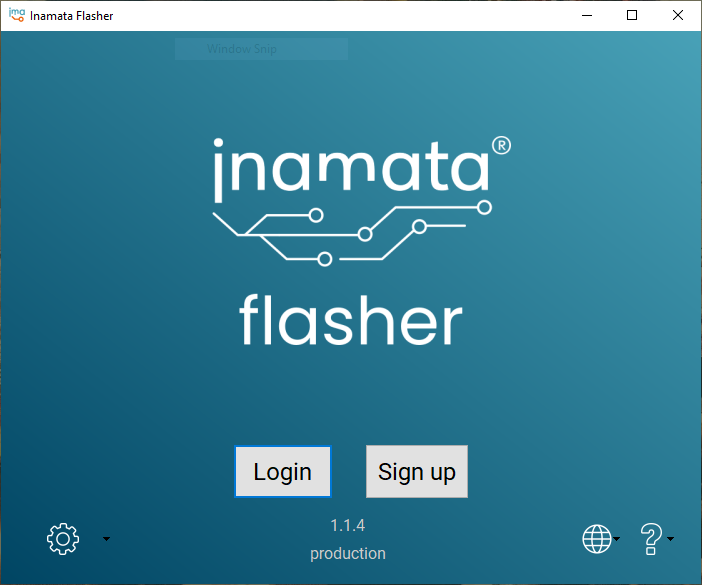
Au démarrage de l’application, vous devriez être accueilli par la page de connexion ci-dessus. Si vous avez déjà démarré l’application web et créé un compte Inamata, utilisez le bouton de connexion pour vous connecter à votre compte. Cela devrait automatiquement ouvrir un onglet de navigateur avec la page de connexion. Si ce n’est pas le cas, copiez l’URL affichée et ouvrez manuellement un nouvel onglet de navigateur à cet endroit. Vous devriez alors être accueilli par la page suivante.
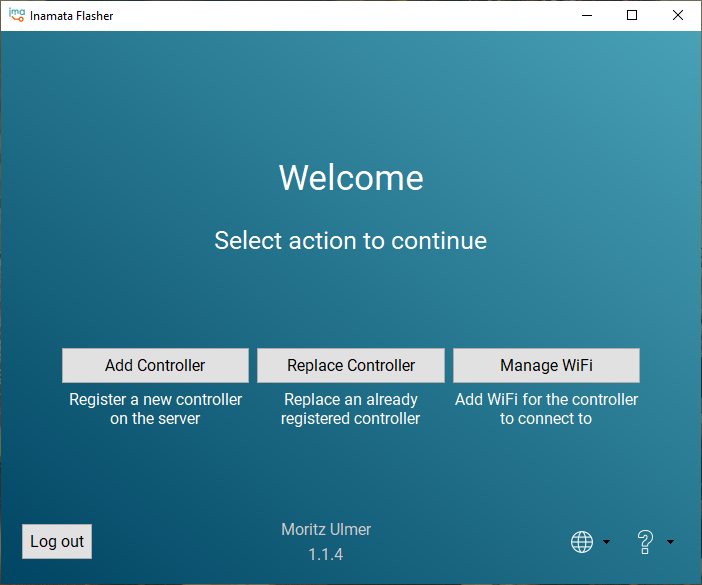
Une fois connecté, cliquez sur le bouton Ajouter un contrôleur. Si vous n’avez pas défini d’identifiants WiFi pour le contrôleur, celui-ci ouvrira automatiquement cette page. Saisissez le nom et le mot de passe du réseau WiFi auquel le microcontrôleur doit se connecter. Veillez à ce qu’il prenne également en charge 2,4 GHz.
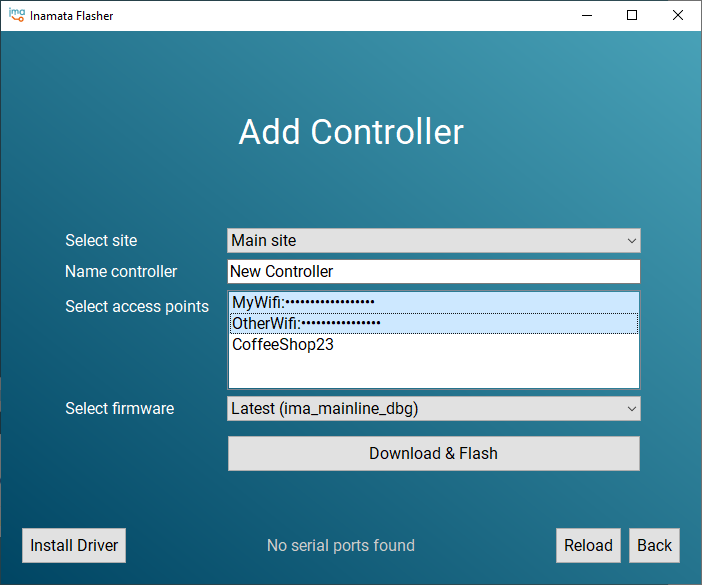
Après avoir appuyé sur Ajouter une connexion WiFi, vous devriez arriver à la page d’ajout de contrôleur ci-dessus. Si vous avez configuré plusieurs sites, sélectionnez le site approprié. Saisissez ensuite un nom à utiliser pour le contrôleur. Sélectionnez une ou plusieurs connexions WiFi (ctrl ou shift click) à ajouter à l’appareil. La dernier version du Firmware est automatiquement sélectionnée. Si vous souhaitez utiliser une version spécifique, sélectionnez-la maintenant. Enfin, cliquez sur le bouton Télécharger & Flasher. Une fois la barre de progression complète, le contrôleur redémarre automatiquement et tente de se connecter au serveur.
Configuration du contrôleur #
Pour configurer le contrôleur et vérifier qu’il est connecté au serveur, ouvrez l’application web. Le tableau de la page Contrôleurs de la section Périphériques répertorie tous les contrôleurs connus. Votre contrôleur devrait apparaître ici et si une date est indiquée dans la première connexion colonne, c’est que votre contrôleur s’est alors connecté avec succès au serveur. Vous pouvez maintenant poursuivre sa mise en place, par exemple avec la section Activer votre première LED, suivie de la section Créer votre premier plan de contrôle.
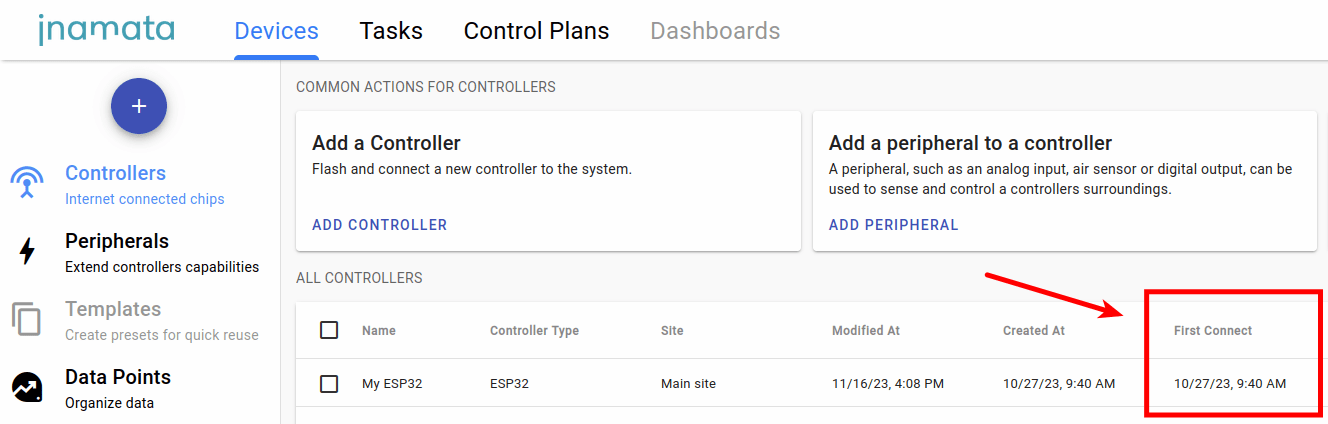
Prochaines étapes #
Vous avez réussi à connecter votre premier contrôleur. Pourquoi ne pas le configurer pour allumer une LED avec le guide Activer votre première LED avec l’ESP32.