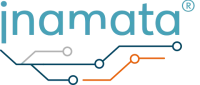Diese Anleitung geht davon aus, dass Sie einen Controller erfolgreich geflasht haben. Folgen Sie entweder der Windows- oder der Linux-Anleitung.
Am Ende dieser Anleitung werden Sie einen Controller (einen ESP32) registriert, ein Peripheriegerät (eine LED) eingerichtet und eingeschaltet haben.
Anforderungen #
Für die Durchführung dieser Anleitung benötigen Sie Folgendes. Die Hardware ist bei Amazon (Liste) und anderen Online-Händlern erhältlich.
- 1x ESP32
- 1x MicroUSB-Kabel (kürzere Kabel bevorzugt)
- 1x Computer (Windows oder Linux)
- 1x Steckbrett
- 1x LED
- (Optional) 220-Ohm-Widerstand
- (Optional) Überbrückungskabel
Anleitung #
Anschließen der Hardware #
Schließen Sie zunächst die Hardware wie in der folgenden Abbildung dargestellt an. Damit wird die LED mit einem Pin des ESP32 verbunden, der seine Spannung auf High (3,3V) setzen kann, und die andere Seite mit einem Masse-Pin. In unserem Tutorial werden wir Pin 32 als Ausgangspin verwenden. Achten Sie auf die Polarität der LED. Die flache Seite und das kürzere Bein zeigen die negative Seite. Diese sollte mit dem Masse-Pin (GND) des ESP32 verbunden werden. Um zu überprüfen, ob Ihr Aufbau funktioniert, schließen Sie die Plusseite (abgerundete Kante und längeres Bein) vorübergehend an den 3,3V-Pin Ihres ESP32 an, falls Ihre Variante über einen solchen verfügt.

Ein Inamata-Konto erstellen #
Wenn Sie sich noch nicht angemeldet haben, erstellen Sie ein Inamata-Konto, indem Sie die Registrierungsseite aufrufen. Geben Sie Ihre Daten ein, bestätigen Sie Ihre E-Mail-Adresse (überprüfen Sie Ihren Junk-Ordner) und schon können Sie loslegen. Andernfalls können Sie sich jederzeit registrieren, indem Sie auf den Link Registrieren unten auf der Anmeldeseite klicken.
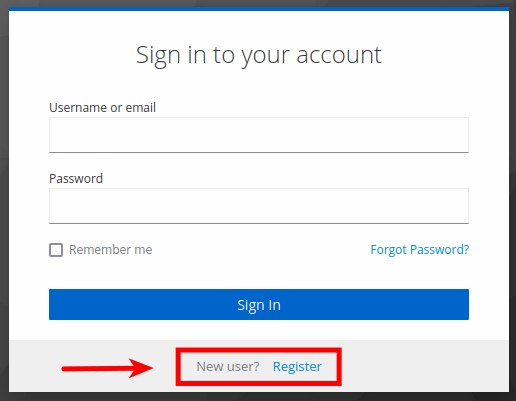
Ein Controller registrieren (ESP32) #
Wenn Sie bereits einen Controller (Windows / Linux) registriert haben, fahren Sie mit dem nächsten Schritt fort (Datenpunkttyp hinzufügen). Andernfalls melden Sie sich bei der App an und klicken dann auf Controller hinzufügen, um das Overlay für das Hinzufügen von Controllern zu öffnen. Befolgen Sie die Anweisungen zum Flashen des Controllers mit der Flasher-App. Dies wird für Windows- und Linux-Benutzer getrennt beschrieben. Die App für Windows und Linux flasht die aktuelle Firmware und speichert ein Authentifizierungs-Token auf dem Gerät, damit es sich automatisch und sicher mit dem Inamata-Server verbinden kann. Falls noch nicht geschehen, schließen Sie Ihren ESP32 mit einem Micro-USB-Kabel an Ihren Computer an.

Hinzufügen eines Datenpunkttyps #

Drücken Sie die blaue Schaltfläche „Hinzufügen“ oben links im Abschnitt „Geräte“ und wählen Sie den Datenpunkttyp aus. Geben Sie ihm einen Namen, z. B. LED-Status, und eine Einheit, z. B. boolesch oder ein/aus. Optional können Sie den Mindest- und Höchstwert auf 0 und 1 setzen. Dies ist eine weiche Grenze und hilft Ihnen bei der Steuerung Ihrer Peripheriegeräte. Klicken Sie auf Hinzufügen, um sie zu speichern.
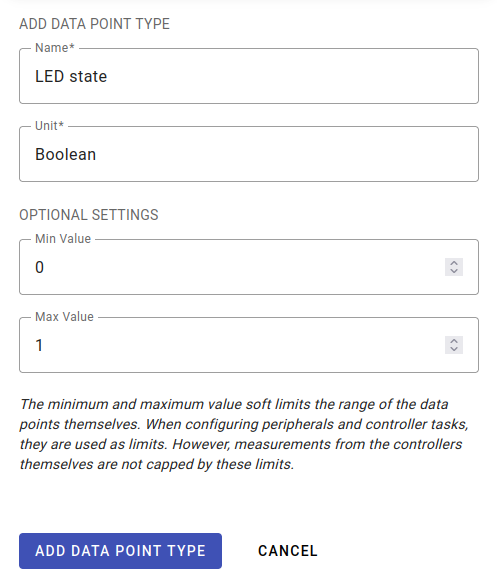
Sie können alle Datenpunkttypen anzeigen, indem Sie die Seite Datenpunkte im Abschnitt Geräte aufrufen.

Peripheriegerät hinzufügen (rote LED) #
Gehen Sie über die Seitenleiste zur Peripherieseite und klicken Sie auf Peripheriegerät hinzufügen. Wählen Sie im ersten Schritt die Steuerung aus, zu der Sie ein Peripheriegerät hinzufügen möchten. Dieser sollte denselben Namen haben, den Sie in der Flasher-App vergeben haben. Als Nächstes geben Sie ihr einen Namen wie Rote LED. Wählen Sie als Peripherietyp digitalen Ausgang aus, da wir einen der Ausgangspins des Controllers auf High setzen werden, um die LED einzuschalten. Wählen Sie einen Pin aus, der ein digitales Signal ausgeben kann (ESP32 Pinout-Referenz). Wir empfehlen einen Wert zwischen 16 und 33, aber im folgenden Beispiel werden wir 32 verwenden. Drücken Sie auf Hinzufügen, um sie dem Controller hinzuzufügen.
Das Peripheriegerät wird in der Peripherietabelle angezeigt. Der Status sollte von „Hinzufügen“ auf „Hinzugefügt“ wechseln, sobald der Befehl vom Controller bestätigt wurde.

Schalten Sie die LED ein #
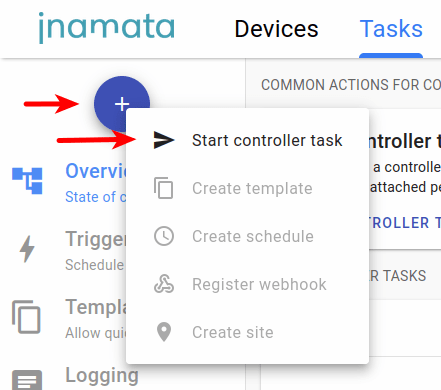
Gehen Sie zum Abschnitt Aufgaben und drücken Sie die blaue Schaltfläche Hinzufügen, um eine Controlleraufgabe zu starten. Wählen Sie im Overlay den Controller aus, den Sie zuvor registriert haben, und überspringen Sie dann die Vorlagenauswahl. Wählen Sie für den Aufgabentyp Ausgang setzen. Dadurch können wir den Zustand des Peripheriegeräts ändern. Wählen Sie das Peripheriegerät aus das Sie zuvor hinzugefügt haben, sowie den Datenpunkttyp. Setzen Sie schließlich den Wert auf 1 und drücken Sie Start.
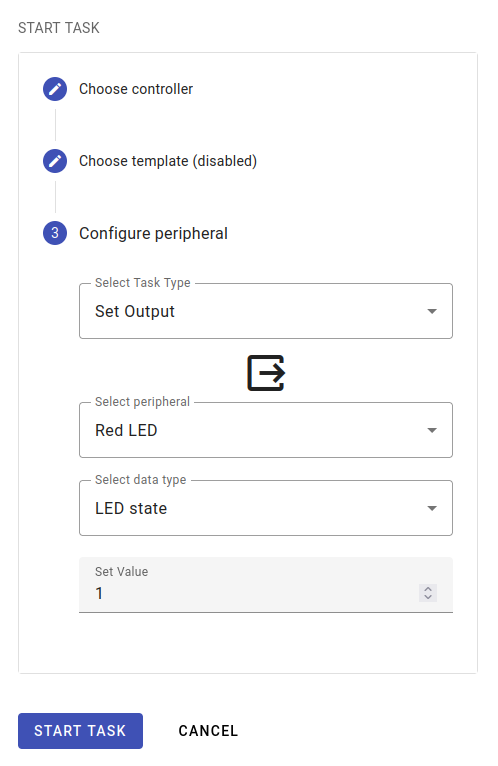
Die Aufgabe sollte in der Tabelle der Controlleraufgaben erscheinen. Sein Zustand sollte von „Start“ zu „Stopp“ wechseln und in der Zwischenzeit sollte die LED aufleuchten.
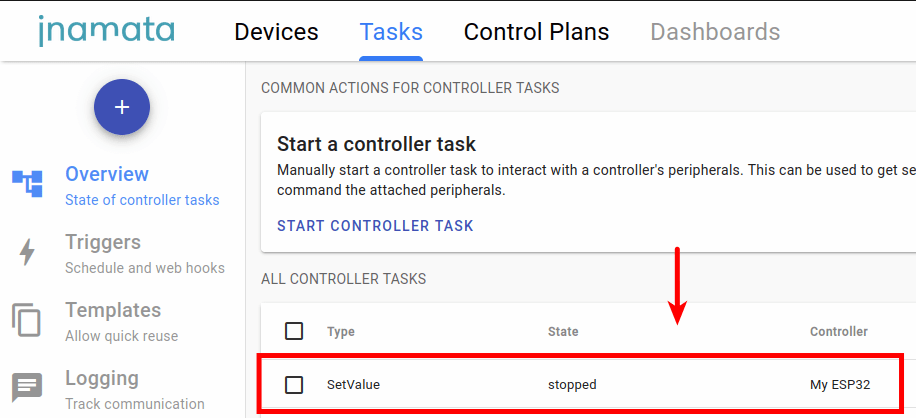
Nächste Schritte #
Sie haben die LED erfolgreich eingeschaltet. Als nächsten Schritt sollten Sie sich den Leitfaden zur Erstellung Ihres ersten Kontrollplans ansehen, in dem Sie Aufgaben automatisieren und die Steuerungen visuell programmieren können.