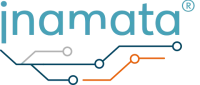Mit dem Inamata Flasher können Sie ganz einfach die neueste Firmware auf Ihren ESP32 ganz einfach die neueste Firmware und ihn mit dem Server verbinden. Sie können es direkt aus dem Ubuntu-Store als Snap-App oder von der GitHub-Releases-Seite als portable ausführbare Datei installieren. Für die Installation unter Windows siehe diese Anleitung. Für diese Anleitung benötigen Sie nur ein ESP32-Dev-Board, aber ein Mindestset mit LEDs und Jumper-Kabeln wird empfohlen (Amazon-Liste). Diese werden in den folgenden Anleitungen zum Einstieg verwendet.
Flasher installieren #
Die bevorzugte Methode ist die Snap-Installation, mit der die Anwendung automatisch auf die neueste Version aktualisiert wird und die außerdem durch die Sandboxing-Funktion mehr Sicherheit bietet. Die portable ausführbare Datei ist nützlich, wenn Sie keine Snap-Unterstützung installiert haben (unter Ubuntu standardmäßig verfügbar).
Snap-Paket #
Unter Ubuntu oder Distros mit installierter Snap-Unterstützung öffnen Sie die Ubuntu-Software-Anwendung. Suchen und installieren Sie dann die Inamata Flasher-Anwendung. Alternativ dazu können Sie von der Befehlszeile aus sudo snap install inamata-flasher ausführen. Um zu vermeiden, dass Sie sich wiederholt anmelden müssen, können Sie sudo snap connect inamata-flasher:password-manager-service ausführen.
Portable ausführbare Datei #
Für alle Linux-Installationen können Sie die portable ausführbare Datei herunterladen. Für ältere Versionen und andere Plattformen siehe die GitHub-Releases-Seite. Erlauben Sie die Ausführung, indem Sie in den Dateieigenschaften auf die Registerkarte „Berechtigungen“ gehen und die Option „Datei als Programm ausführen“ aktivieren. Alternativ können Sie auch den Befehl chmod +x <path/to/file> ausführen. Sie können nun die Datei doppelklicken, um die Anwendung zu starten.
Treiber installieren #
Sobald die Installation abgeschlossen ist, müssen Sie manuell der Dialout-Gruppe beitreten, damit die Anwendung Mikrocontroller flashen kann. Öffnen Sie dazu ein Terminal und führen Sie sudo usermod -a -G dialout $USER aus. Melden Sie sich nun ab und wieder an oder starten Sie den Computer neu, damit die Berechtigungen übernommen werden. Um zu überprüfen, ob Sie der Gruppe beigetreten sind, führen Sie groups aus. In der Liste sollten Sie dialout sehen. Weitere Details zur Einrichtung finden Sie auf der GitHub-Seite.
Einloggen und flashen #
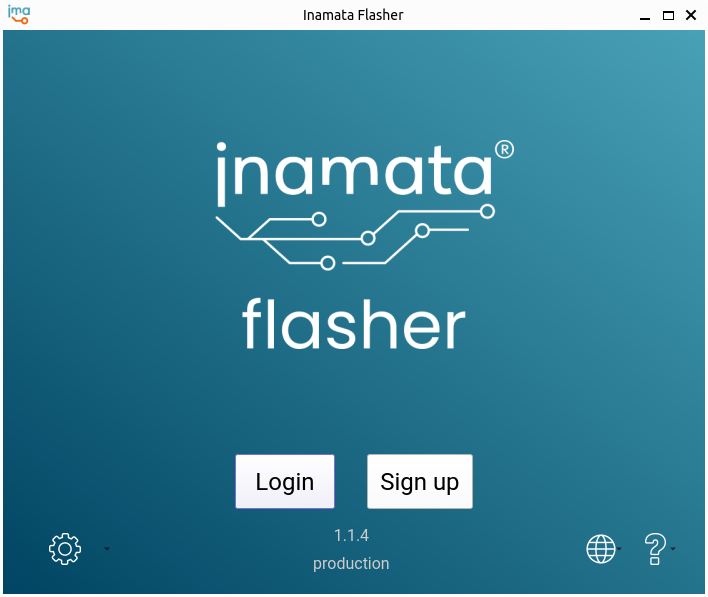
Wenn Sie die Anwendung starten, sollten Sie die oben genannte Anmeldeseite sehen. Wenn Sie die Webanwendung bereits gestartet und ein Inamata-Konto erstellt haben, können Sie sich über die Login-Schaltfläche bei Ihrem Konto anmelden. Dadurch sollte sich automatisch ein Browser-Tab mit der Anmeldeseite öffnen. Sollte dies nicht der Fall sein, kopieren Sie die angezeigte URL und öffnen Sie dort manuell ein neuen Browser-Tab. Sie sollten dann die folgende Seite sehen.
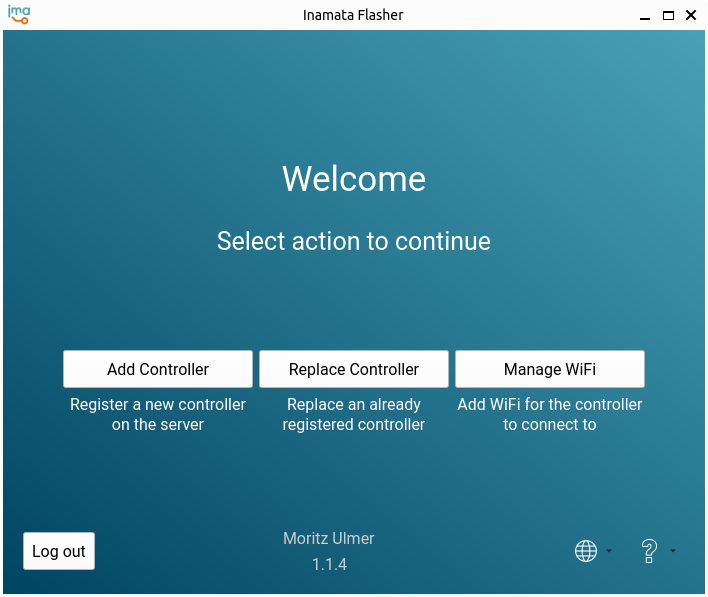
Sobald Sie sich angemeldet haben, klicken Sie auf die Schaltfläche Controller hinzufügen. Wenn Sie keine WiFi-Anmeldedaten für den Controller eingerichtet haben, wird diese Seite automatisch geöffnet. Geben Sie den WiFi-Namen und die Passphrase ein, mit dem sich der Mikrocontroller verbinden soll. Bitte stellen Sie sicher, dass es auch 2,4 GHz unterstützt. Unter Ubuntu können Sie dies überprüfen, indem Sie die WiFi-Einstellungen aufrufen und auf die Schaltfläche Eigenschaften der WiFi-Verbindung klicken. Unter unterstützte Frequenzen sollten 2,4 GHz / 5 GHz oder nur 2,4 GHz aufgeführt sein.
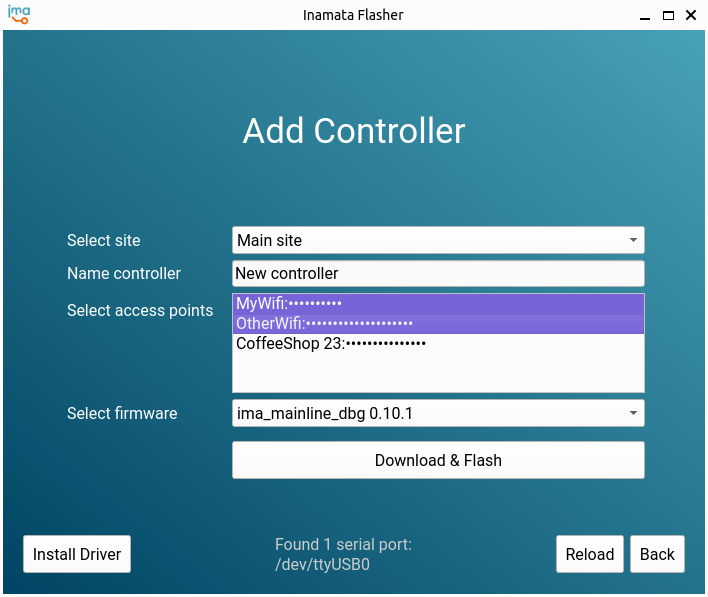
Nachdem Sie auf WiFi-Verbindung hinzufügen geklickt haben, sollten Sie zu der oben genannten Seite Controller hinzufügen gelangen. Wenn Sie mehrere Standorte eingerichtet haben, wählen Sie den entsprechenden Standort aus. Geben Sie dann einen Namen ein, der für den Controller verwendet werden soll. Wählen Sie eine oder mehrere (Strg- oder Umschaltklick) WiFi-Verbindungen aus, die dem Gerät hinzugefügt werden sollen. Es wird automatisch die neueste Firmware-Version ausgewählt. Wenn Sie eine bestimmte Version verwenden möchten, wählen Sie diese jetzt aus. Klicken Sie abschließend auf die Schaltfläche Download & Flash. Sobald der Fortschrittsbalken abgeschlossen ist, wird der Controller automatisch neu gestartet und versucht, eine Verbindung zum Server herzustellen.
Einrichten des Controllers #
Um den Controller einzurichten und zu überprüfen, ob er mit dem Server verbunden ist, öffnen Sie die Web-App. In der Tabelle auf der Seite Controller im Abschnitt Geräte sind alle bekannten Controller aufgeführt. Ihr Controller sollte hier angezeigt werden, und wenn in der ersten Verbindungsspalte ein Datum angegeben ist, hat sich Ihr Controller erfolgreich mit dem Server verbunden. Sie können nun mit der Einrichtung fortfahren, z. B. mit dem Einschalten Ihrer ersten LED, gefolgt von der Erstellung Ihres ersten Kontrollplans.
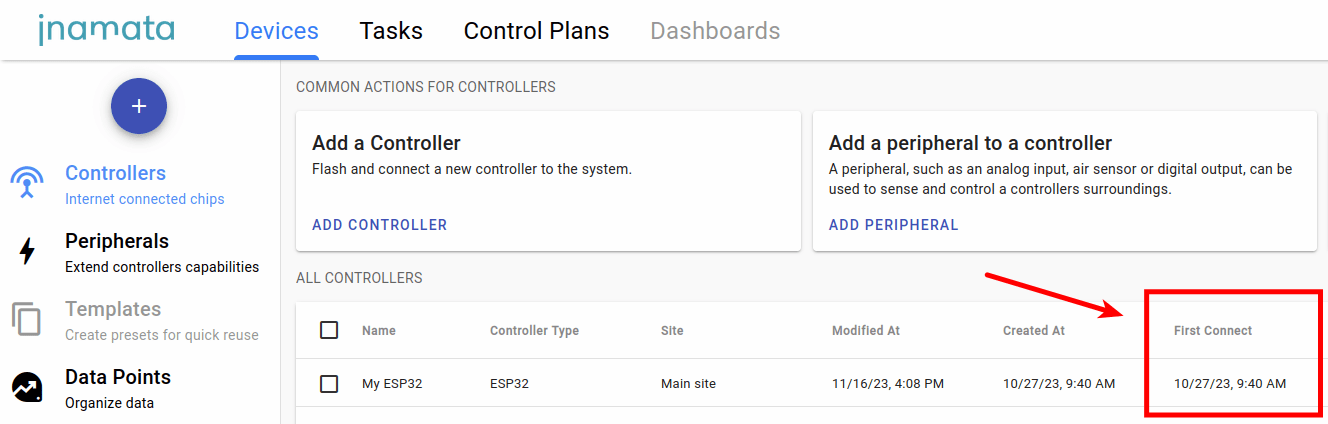
Fehlersuche #
Wenn der Controller auch nach mehrmaligem Neustart keine Verbindung herstellt, können Sie das Debug-Protokoll des Controllers einsehen. Öffnen Sie ein Terminal, installieren Sie minicom mit sudo apt install minicom und starten Sie es dann mit minicom -b 115200 -D /dev/ttyUSB0. Die Ausgabe kann das Problem direkt benennen und ist nützlich, wenn Sie im Forum um Unterstützung bitten.
Nächste Schritte #
Sie haben Ihren ersten Controller erfolgreich angeschlossen. Nehmen Sie gleich den nächsten Schritt mit der Ihre erste LED mit einem ESP32 einschalten Anleitung.