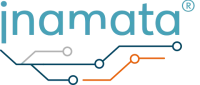El Inamata Flasher te permite flashear fácilmente el firmware más reciente en tu ESP32 y conectarlo con el servidor. Puede instalarlo directamente desde la tienda de Ubuntu como una aplicación Snap o desde la página de versiones de GitHub como una aplicación ejecutable independiente. Para instalarlo en Windows, consulte esta guía. Esta guía sólo requiere que tengas una placa de desarrollo ESP32, pero se recomienda un conjunto mínimo que incluya LEDs y cables de puente(lista de Amazon). Se utilizarán en las siguientes guías de inicio.
Instalación de intermitentes #
El método preferido es utilizar la instalación rápida, ya que permite que la aplicación se actualice automáticamente a la versión más reciente y también le ofrece una mayor seguridad mediante el aislamiento de la aplicación. La instalación independiente es útil si no tiene instalado el soporte de Snap (disponible por defecto en Ubuntu).
Paquete Snap #
En Ubuntu o distros con soporte Snap instalado, abra la aplicación Ubuntu Software y busque e instale la aplicación Inamata Flasher. Alternativamente, desde una línea de comandos ejecute sudo snap install inamata-flasher. Opcionalmente, para evitar tener que iniciar sesión repetidamente, ejecute sudo snap connect inamata-flasher:password-manager-service.
Self-Contained Binary #
Para cualquier instalación Linux, descargue el self-contained binary. Para versiones anteriores y otras plataformas, consulte la página de versiones de GitHub. Habilite la ejecución abriendo las propiedades del archivo, yendo a la pestaña de permisos y habilitando la ejecución del archivo como programa. También puede ejecutar el comando chmod +x <path/to/file>. Ahora puede hacer doble clic en el archivo para iniciar la aplicación.
Configuración del controlador #
Una vez completada la instalación, tendrás que unirte manualmente al grupo de marcación para que la aplicación pueda flashear microcontroladores. Para ello, abra un terminal y ejecute sudo usermod -a -G dialout $USER. Ahora cierre la sesión y vuelva a iniciarla o reinicie el ordenador para que se apliquen los permisos. Para comprobar que te has unido al grupo, ejecuta groups. Deberías ver dialout en la lista. Encontrará más información sobre la configuración en la página de GitHub.
Iniciar sesión y flashear #
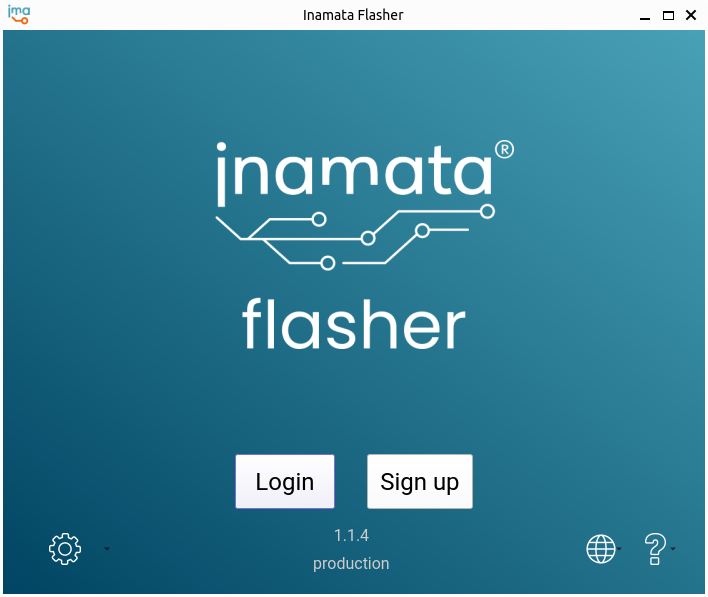
Al iniciar la aplicación, aparecerá la página de inicio de sesión. Si ya ha iniciado la aplicación web y ha creado una cuenta Inamata, utilice el botón de inicio de sesión para acceder a su cuenta. Esto debería abrir automáticamente una pestaña del navegador con la página de inicio de sesión. Si esto no ocurre, copie la URL que se muestra y abra allí manualmente una nueva pestaña del navegador. Aparecerá la siguiente página.
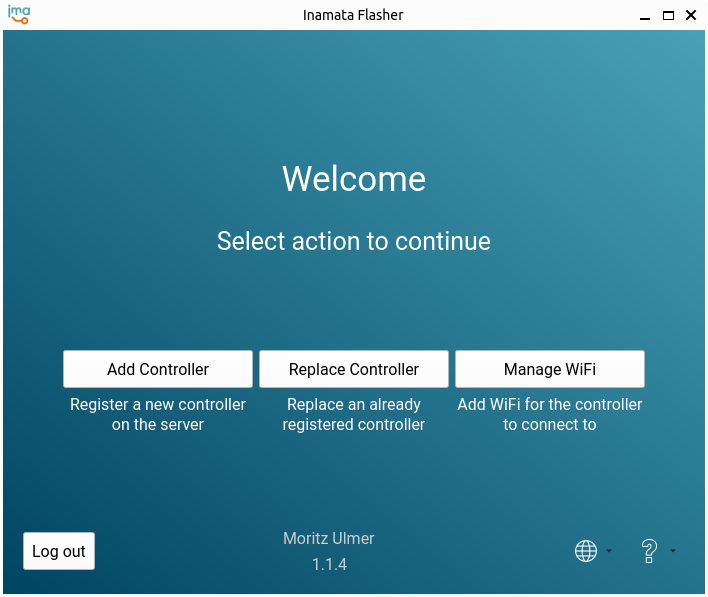
Una vez iniciada la sesión, pulse el botón Añadir controlador. Si no has configurado credenciales WiFi para que las utilice el controlador, se abrirá automáticamente esa página. Introduce el nombre WiFi y la frase de contraseña a la que debe conectarse el microcontrolador. Asegúrate de que también es compatible con 2,4 GHz. En Ubuntu puede comprobarlo yendo a Configuración WiFi y hacer clic en el botón Propiedades de la conexión WiFi. En las frecuencias soportadas deberían aparecer 2,4 GHz / 5 GHz o sólo 2,4 GHz.
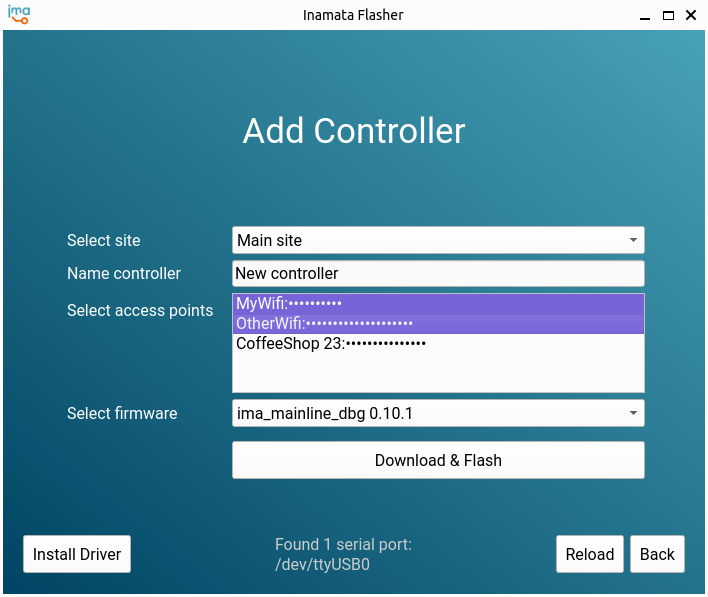
Tras pulsar Añadir conexión WiFi, debería llevarte a la página anterior de añadir controlador. Si tiene varios sitios configurados, seleccione el sitio apropiado. A continuación, introduce un nombre para el controlador. Seleccione una o varias (ctrl o shift click) conexiones WiFi para añadirlas al dispositivo. Se seleccionará automáticamente la versión de firmware más reciente. Si desea utilizar una versión específica, selecciónela ahora. Por último, pulsa el botón Descargar y Flashear. Cuando se complete la barra de progreso, el controlador se reiniciará automáticamente e intentará conectarse al servidor.
Configuración del controlador #
Para configurar el controlador y comprobar que se ha conectado al servidor, abre la aplicación web. La tabla de la página Controladores, en la sección Dispositivos, enumera todos los controladores conocidos. Tu controlador debería aparecer aquí y si se especifica una fecha en la primera columna de conexión, tu controlador se ha conectado correctamente al servidor. Ahora puede continuar con su configuración, por ejemplo con el Encendido de su primer LED seguido de la Creación de su primer plan de control.
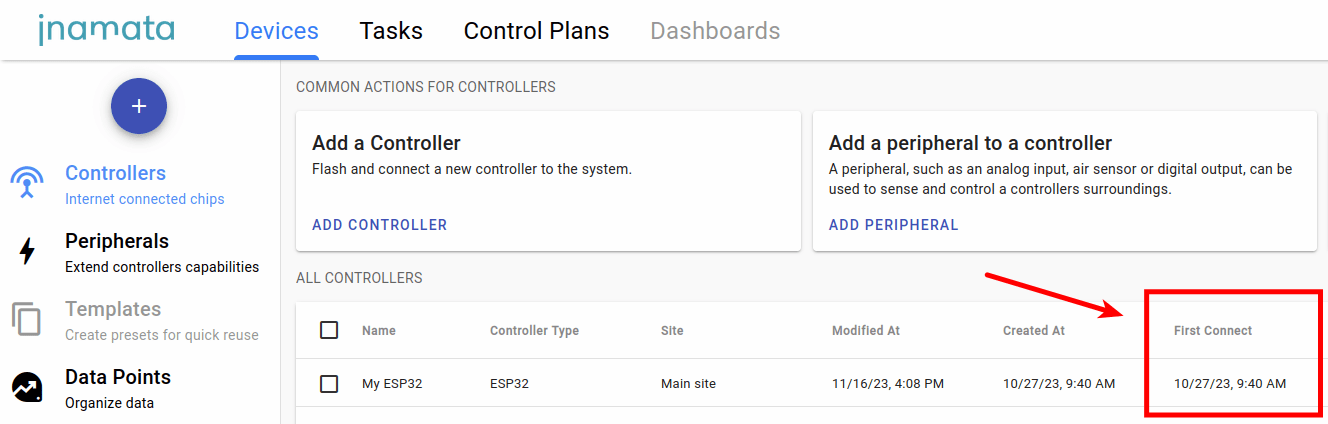
Solución de problemas #
Si el controlador no se conecta después de reiniciarlo unas cuantas veces, es posible ver el registro de depuración del controlador. Abre un terminal, instala minicom con sudo apt install minicom e inícialo con minicom -b 115200 -D /dev/ttyUSB0. La salida puede indicar directamente el problema y es útil cuando se pide ayuda en el foro.
Próximos pasos #
Has conectado correctamente tu primer controlador. Por qué no lo configuras para encender un LED con la guía Encender tu primer LED con un ESP32.